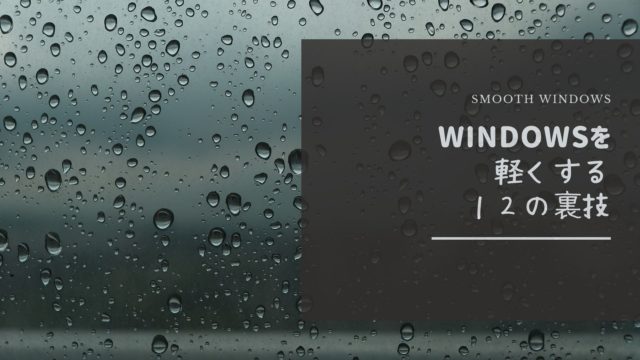
↑動画でご覧になりたい方はこちら↑
こんにちは!馬男(@umaoshinmai)です!元気ですか?
いつも使っているパソコンが重たくなった経験、みなさんあると思いますが
本当にイライラしますよね。
長い間メンテナンスをせずに使い続けていると
起動するのにも長く時間がかかってしまいますし
特にPCゲームや動画編集をしているするわけでもなくないのに
ネットサーフィンくらいしか使用していないのにイライラするようになりませんか?
そんな時「重たいから新しいパソコンが欲しいな」と
言う気持ちになるのはみんなが通る道。
重たくなってしまった古いパソコンってもう使えなく
新しく買いなおさないといけないのでしょうか?
否!!そんな事はありません!
古いパソコンでも、正しくメンテナンスをする事によって、寿命をもっともっと伸ばすことが出来ますよ!
馬男のパソコンは2台持ち、OSはWindows7とWindows10と両方持っていますが
Windows7のパソコンを購入したのはおよそ10年ほど前。
その後は
いろいろやりましたが、そんなことをしなくてもまだまだ現役で使う方法があります!
これから伝える方法を1年に1回ほどしておけば、軽いパソコンのままです。
今回の記事はWindowsを使っている方は必見の記事です!
では順に紹介していきましょう!
[toc]
他のWindowsに関する記事やパソコンについての記事は下の『Windows』からどうぞ!
- Windows全般のパソコンに高速化方法は有効。デスクトップだけではなくノートパソコンにも使えます。
- Windows高速化方法その①設定を「パフォーマンス優先」に変更する。
- Windows高速化方法その②:アニメーションエフェクトを無効にする。
- Windows高速化方法その③:透明化を無効にする。
- Windows高速化方法その④:仮想メモリのサイズを変更する。
- Windows高速化方法その⑤:ディスククリーンアップをする。
- Windows高速化方法その⑥:ハードディスクのデフラグ(最適化)を行う。
- Windows高速化方法その⑦:スタートアッププログラムを削除する。
- Windows高速化方法その⑧:不要なプログラムをアンインストールをする。
- Windows高速化方法その⑨:ウイルスチェックをする。
- Windows高速化方法その⑩:デバイスドライバーをアップデートする。
- Windows高速化方法その⑪:デスクトップのアイコンをフォルダにまとめる。
- Windows高速化方法その⑫:アカウントを新規作成する。
- 簡単な方法としてGlary Utilities Pro 5をインストールする。
- まとめ
Windows全般のパソコンに高速化方法は有効。デスクトップだけではなくノートパソコンにも使えます。

一般的にはパソコンの寿命は5年と言われていますが
メンテナンスをせずに使用し続けていると、3年くらいで重たくなり満足に使えなくなってきます。
大体1年くらいで若干遅く感じ始め、3年ほどでイライラしてしまうくらい遅く感じます。
まず重たくなる原因ですが
いわゆる部品などのパーツなどの劣化ではなく
不要なキャッシュファイルやソフトが余分に動いてしまっているのが原因です。
通常パソコン部品のパーツは平均5年ほどは持つと言われています。
これから案内するパソコンを軽くする方法12選ですが
デスクトップパソコンだけではなくノートパソコンにも有効です。
windows全般のパソコン全てに使える方法と覚えておきましょう!
ではもったいぶらずに順番に案内していきますね!
Windows高速化方法その①設定を「パフォーマンス優先」に変更する。

まずwindows側の設定をパフォーマンス優先にしてみるのが簡単な方法です。
windows7の場合
①.スタート
②.コンピュータを右クリック
③.プロパティ
④.システムの詳細設定(画面左側)
⑤.詳細設定タブ(システムのプロパティ)
⑥.パフォーマンスの「設定」をクリック
⑦.視覚効果タブ(パフォーマンス オプション)
⑧.パフォーマンスを優先するにチェック
⑨.適用か OK で設定完了
windows10の場合
①「コントロールパネル」の検索ボックスで「システムの「詳細設定」を検索
②「システムの詳細設定の表示」を選択→「パフォーマンス」を設定する
③「パフォーマンスを優先する」を選択する。
これで、パソコンが電源(コンセント)に繋がっている間は
電池の消費よりもパソコンのパフォーマンスを優先するよう設定できました!
Windows高速化方法その②:アニメーションエフェクトを無効にする。

デフォルトのWindowsの設定はアニメーションエフェクト(視覚効果)と言うものが設定されており
この視覚効果ももちろん動作が重くなる要因の一つです。
もし不要であればオフにしてしまいましょう!
windows7の場合
①「スタート」→「コンピュー夕」を開き、「システムのプロパティ」をクリックする。
②右側の「タスク」の下にある「システムの詳細設定」をクリックする。
③「ユーザーアカウント制御」警告が表示されたら「続行」をクリック。
④「システムのプロパティ」が開くので、「詳細設定」タブ→「右側にある「設定」ボタンをクリック。
⑤「カスタム」を選び、アニメーシヨンや影などの視覚効果だけをオフに。
windows10の場合
①スタートボタンを右クリックし、「システム」を選択します。
②「システムの詳細設定」を選択します。
③「詳細設定」タブを選択します。
そしてパフォーマンスの下にある「設定」を選択します。④「カスタム」にチェックを入れます。そして不要なアニメーションやエフェクト効果のチェックを外します。
⑤最後に「適用」を選択します。
Windows高速化方法その③:透明化を無効にする。

windows7の場合
①デスクトップの何も無いところを右クリックして[個人設定]を選択します。
②[ウィンドウの色」をクリックします。
③[半透明化を有効にする]のチェックをオフにします。
④[変更の保存]をクリックします。以上の手順でウィンドウの半透明化が無効に設定されます。
参考文献:ウィンドウの半透明化を無効に設定する
windows10の場合
①スタートメニューから「設定」を選択します。
②「パーソナル設定」を選択します。
③「色」を選択します。
④「スタート、タスクバー、アクションセンターを透明にする」をオフにします。
参考文献:スタート画面の背景の透明化をオフにする
個別に透明化だけ選択したり、アニメーションエフェクトだけ選択したりして、必要なものを選ぶ方がいいと思います。
Windows高速化方法その④:仮想メモリのサイズを変更する。

仮想メモリと言うのがWindowsにはあります。こちらの数値を大きくすればするほど、パフォーマンスは向上します。
windows7の場合
①「スタート」→「コントロールパネル」の順にクリックします。
②「コントロールパネル」が表示されます。「システムとセキュリティ」をクリック
③「システム」をクリックします。
④画面左側の一覧から「システムの詳細設定」をクリックします。
⑤「詳細設定」タブをクリックし、「パフォーマンス」欄の「設定」をクリックします。
⑥「詳細設定」タブをクリックし、「仮想メモリ」欄の「変更」をクリックします。
⑦ 「すべてのドライブのページングファイルのサイズを自動的に管理する」のチェックを外します。
⑧「各ドライブのページングファイルのサイズ」欄の「ドライブ」ボックスから、サイズ変更したいドライブ名をクリックします。
実装されているメモリはご存知かと思うので「初期サイズ」を約1.5倍
「最大サイズ」を約3倍の数値で入力します。⑨パソコンを再起動します。
windows10の場合
①スタートボタン上でマウス右クリックし、システムをクリック。
②システムの詳細設定をクリックします。
③詳細設定タブにて、パフォーマンス項目の「設定」ボタンをクリック。
④詳細設定タブ仮想メモリ項目の「変更」をクリックします。
⑤「初期サイズ」を約1.5倍、「最大サイズ」を約3倍の数値で入力します。
⑥パソコンを再起動します。
Windows高速化方法その⑤:ディスククリーンアップをする。

次にインターネット閲覧などで一時的に取得した不要一時ファイルをなどを削除していきます。
削除しても安全なファイル(インターネット一時ファイルや、ごみ箱へ捨てられたファイル)をディスク内より抽出して削除することにより、ディスク領域の確保を行う。
ユーザの設定により、洗い出されたファイルの内特定のカテゴリに属するファイルの削除を実施せず、一部のファイルの削除のみを行うことも可能である。
参考文献:ディスク クリーンアップ
windows7の場合
①「スタート」→「コンピューター」の順にクリックします。
②ドライブをクリックし、「プロパティ」をクリックします。
③「全般」タブをクリックし、「ディスクのクリーンアップ」をクリックします。
④空き領域を計算するので、しばらく待ちます。
⑤「削除するファイル」欄から削除したいファイルにチェックを入れ、「OK」をクリックします。
⑥「ファイルの削除」をクリックします。
Windows 10の場合
①ディスククリーンアップを実行したいユーザーアカウントでパソコンにサインインします。
②タスクバーから「エクスプローラー」をクリックします。
③「エクスプローラー」が表示されます。
画面左側のナビゲーションウィンドウから「PC」をクリックします。④「管理」タブをクリックし、「管理」グループの「クリーンアップ」をクリックします。
⑤空き領域を計算するので、しばらく待ちます。
⑥「ファイルの削除」をクリックします。
⑦不要なファイルが削除されます。
Windows高速化方法その⑥:ハードディスクのデフラグ(最適化)を行う。

日々パソコンを使用していると、ハードディスク(引き出しの中身)がゴチャゴチャになっています。そちらを整理をします。
windows7の場合
①「スタート」→「コントロールパネル」の順にクリックします。
②「システムとセキュリティ」をクリックします。
③「ハードドライブの最適化」をクリックします。
④デフラグしたいハードディスクドライブをクリックし、「ディスクの最適化」をクリックします。
⑤「進行状況」欄に状況が表示されるので、終了するまでしばらく待ちます。
Windows 10の場合
①「スタート」をクリックし「Windowsシステムツール」をクリックして、「コントロールパネル」をクリックします。
②「システムとセキュリティ」をクリックします。
③「管理ツール」欄から「ドライブのデフラグと最適化」をクリックします。
④デフラグを実行したいドライブ名をクリックして、「最適化」をクリックします。
⑤「進行状況」欄に状況が表示されるので、終了するまでしばらく待ちます。
Windows高速化方法その⑦:スタートアッププログラムを削除する。

Windows起動の時に長い時間がかかっているのであれば、余計なプログラムが開いている可能性が非常に高いです。
不要なスタートアッププログラムを削除して、Windows起動を早めましょう。
Windows 7の場合
①スタートボタンをクリックし、[プログラムとファイルの検索] ボックスに「msconfig」と入力して、検索された msconfig.exe をクリックします。
②「システム構成」 画面の「スタートアップ」タブをクリックします。
③リストボックス内の [スタートアップ項目] の中から、自動的に起動する必要のないプログラムを見つけて
[スタートアップ項目] の横にあるチェック ボックスのチェックをオフにし、[OK] ボタンをクリックします。
④[システム構成の変更を有効にするには、再起動が必要な場合があります。
再起動の前に開いているファイルを全て保存し、すべてのプログラムを閉じてください] とメッセージが表示されたら
起動しているすべての画面を閉じて、[再起動] ボタンをクリックします。
⑤コンピューターの再起動します。
参考文献:Windows 7 の起動時に、自動的に起動されるプログラム (常駐プログラム) を起動しないようにする方法。
Windows 10の場合
① 初めに [ タスクマネージャー ] を起動します。
②プログラムの自動起動を無効。止めたい項目をマウスで指定して、無効にするボタンをクリックして停止します。
Windows高速化方法その⑧:不要なプログラムをアンインストールをする。

そもそも見覚えないソフトがインストールされていませんか?
それってマルウェアの可能性もありますし、下手したらウィルスの可能性だってあります。
また長い間使っていないソフトがあるようでしたら、アンインストールして身軽にしましょう!
Windows 7の場合
①「スタート」→「コントロールパネル」の順にクリックします。
②「コントロールパネル」が表示されます。
「プログラムのアンインストール」をクリックします。③パソコンにインストールされているアプリケーションの一覧が表示されます。
削除したいアプリケーションをクリックし、「アンインストール」または「アンインストールと変更」をクリックします。
Windows 10の場合
①スタートボタンを選択し、[設定] > [アプリ] を選択します。
②削除するプログラムを選択し、[アンインストール] を選択します。
③ストアから入手したアプリを削除するには、[スタート] ? メニューでそのアプリを見つけて長押し (または右クリック) して、[アンインストール] を選択します。
Windows高速化方法その⑨:ウイルスチェックをする。
またPCが異常をきたしている理由としてウィルスやマルウェアなどが不正にインストールされている事があります。
定期的にウィルスチェックをしましょう。
無料で高性能な物も最近はあります。
2018年版!無料セキュリティソフトの比較&おすすめ【ウイルス対策ソフト】などをご覧になりながらインストールし、定期的なウィルスチェックをしましょう!
Windows高速化方法その⑩:デバイスドライバーをアップデートする。

ドライバーの更新も動作の改善に役立つ要因です。セキュリティ的にも更新をお勧めします。
Driver Booster (ドライバーブースター)5 Freeなどのフリーソフトで一括でアップデートしちゃいましょう!
Windows高速化方法その⑪:デスクトップのアイコンをフォルダにまとめる。

また意外に知られていない方法ですが、デスクトップを綺麗に整理すると言うのもパソコンを軽くするようです。
デスクトップがゴチャゴチャしている場合は、表示させるのも時間がかかったり、処理に負担がかかるといったのが理由のようです。
Windows高速化方法その⑫:アカウントを新規作成する。

そして馬男がもっともオススメする方法が
「アカウントを新規作成する」事です。
インストールされたソフトなどはそのままに、新しくPCを再度新しい状態にするようなイメージになります。
Windows 7の場合
①デスクトップ画面の「スタート」ボタンをクリックし、表示されたメニューの「コントロール パネル」をクリックします。
②「コントロール パネル」画面が表示されましたら、「ユーザー アカウントの追加または削除」をクリックします。
③「アカウントの管理」画面が表示されましたら、「新しいアカウントの作成」をクリックします。
④「新しいアカウントの作成」画面が表示されましたら、以下のように設定し、「アカウントの作成」ボタンをクリックします。
⑤「変更するアカウントを選択してください」画面が表示されましたら、作成したアカウント名をクリックします。
⑥「アカウントの変更」画面が表示されましたら、パスワードの設定方法を説明致します。「パスワードの作成」をクリックします。
⑦「パスワードの作成」の画面が表示されましたら、以下のように登録したいパスワードを入力し、「パスワードを作成」ボタンをクリックします。
⑧以下の画面が表示されましたら、アカウントの新規作成作業は完了です。「閉じる」ボタン「×」をクリックします。
Windows 10の場合
①「スタート」→「設定」の順にクリックします。
②「設定」が表示されます。 「アカウント」をクリックします。
③「家族とその他のユーザー」をクリックし、「他のユーザー」欄から「その他のユーザーをこのPCに追加」をクリックします。
④「このユーザーはどのようにサインインしますか?」が表示されます。「このユーザーのサインイン情報がありません」をクリックします」
⑤「Microsoftアカウントを持たないユーザーを追加する」をクリックします。
⑥「このPC用のアカウントの作成」が表示されます。
「ユーザー名」ボックスに任意の名前を、「パスワードを入力してください」と「もう一度パスワードを入力してください」ボックスにパスワードを入力します。
「パスワードのヒント」ボックスに、パスワードがわからなくなった場合のヒントとなる文言を入力します。
注意する点としては以前のデスクトップなどに保存したファイルは出てこなくなります。
ただ以前のアカウントにはあるので必要なファイルは
外付けのHDDなどに保存してから「アカウントを新規作成する」するようにしましょう!
簡単な方法としてGlary Utilities Pro 5をインストールする。
いろいろ書いてしまいましたが、手っ取り早いのはWindowsを軽くする有料ソフトを購入してインストールする事ですね。
マイナー商品ではありますが、Glary Utilities Pro 5などは評判も良くあっという間に軽さを体感できます。
Windows10にも対応していますし、1つで3台のパソコンまで対応していますので1つ購入してもいいかもしれません。
まとめ
さて、いかかでしたか?
イライラする古いパソコンもやり方によってはまだまだ使用できる物に生まれ変わらせることが出来ます!
「古い!」「使いづらい!」と思ってすぐに売ったり買ったりするのではなく
メンテナンスもエコの一種だと思い、もうひと踏ん張りちょっと頑張ってみましょう!
役に立った!いい記事だと思ったら「いいね!」やシェアをお願いします!!
馬男でした!
こちらの記事もオススメ!
ココがおすすめ
Windows7 32bit版からWindows10 64bit版に移行する為の全て。
【超効果あり】HDD→SSD換装(クローン化)して10年前のパソコンをスペックアップさせてみた!
パソコンのメモリ増設方法・選び方まとめ。【初めての人でも簡単】
CPUの交換方法・選び方まとめ。【10年前のPCが5000円で爆速‼】
公開日:2017/12/07
最終更新日:2020/06/04
