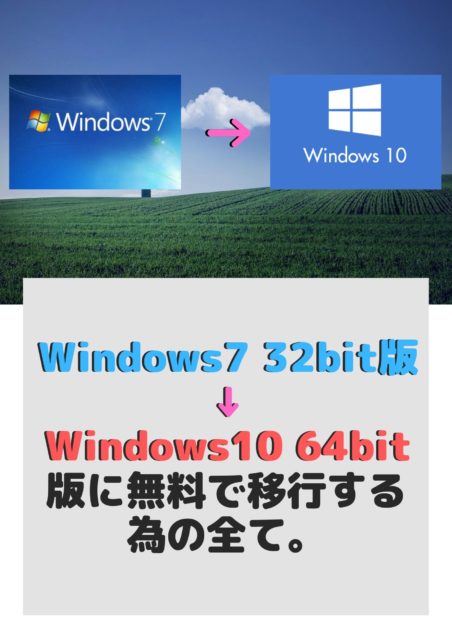
こんにちは!10年前のWindowsがまだまだ現役の馬男(@umaoshinmai)です!
マイクロソフトによるWindows7が2020年1月14日でサポートが終了する事になり
いよいよ我が家のパソコンもWindows10への移行をする必要が出てきました。
僕は出先で使用しているSurface Pro3はすでにWindows10になっているのですが
母艦として自宅で使っているパソコンやずっとWindows7だったんですよね。
2010年くらいに購入したパソコンなので仕方ないのですが
それがマジでモッサリとしていて動作が重く、Chromeを開くのに20秒とかかかる始末。
それまではいろいろWindowsを軽くする作業を行ってましたが
となり
いろいろやったので、今回の記事ではパソコンアップグレード企画第一段!
Windows10 64bitへの移行をやっていきたいと思います!
さて、今回の記事では
- Windows7 32bit版→Windows10 64bit版へ無料でアップグレードする方法。
- 何で32bit版から64bit版へしておいた方が良いの?
- アップグレードする際の注意点。
と疑問について解説していきたいと思います!
それでは行ってみましょう!
[toc]
他のWindowsに関する記事などは下の『Windows』からどうぞ!
- 2020年現在でも無料でWindows7 32bit版からWindows10 64bit版へアップグレード可能!
- Windows7 32bit版からWindows10 64bit版に移行するメリット
- Windows7 32bit版からWindows10 64bit版に移行する方法
- ①データが無くならない為にパソコン内のバックアップは必ず取ろう!
- ②自分のPCのWindowsエディションの調べる。
- ③Windows10移行ツールをダウンロードする。
- ④もう一度ツールを開き、Windows10 32bit版へアップグレードする。
- ⑤Windows10 32bit版→Windows10 64bit版へ変更する。
- Windows7 32bit版からWindows10 64bit版に変更する際に役立ったYoutubeを紹介!
- まとめ:Windows10 64bit版に移行する為にかかった時間は4時間くらいかな!
2020年現在でも無料でWindows7 32bit版からWindows10 64bit版へアップグレード可能!

そう、実はWindows7やWindows8/8.1を使用しているパソコンであれば
2020年2月現在でもまだまだ無料でアップグレード出来るんです!知っていましたか?
しかもですね。
Windows7 32bit版→Windows10 64bit版
をどさくさに紛れて(?)無料で64bit版に移行できるって聞いたのでさらにラッキータイムが続いています!(笑)
Windows10ってOSだけ購入すると17000円以上かかるんですよね。
かといって新しいパソコンを購入するお金もない馬男にとってはこの無料でアップグレードはマジでかなりありがたくて
もちろんメーカーで購入したパソコンでも対応可能だってもんだから
って感じですよね!
やってみたら意外と簡単なので、順番に説明していきます!
Windows7 32bit版からWindows10 64bit版に移行するメリット
Windows10へ移行するメリットはセキュリティの問題などから分かるかと思いますが
32bit版と64bit版の違いって分かります?
(俺は正直よく分かってない。)
32bit版のままだと認識できる物理メモリが3.2GBまでしか対応していなく
のちのちメモリを載せ替えたりして8Gとかにしても32bit版だと本来の力を引き出せないと言うのです。
以前までは32bit版のWindowsが一般的だったのですが、もう時代は64bit版を推奨しているわけなんですよ。
公式では、64bit版OSには2GB、32bit版のOSには1GBのメモリ容量を要求していますが、これはあくまで最低環境。
負担が少ないメール閲覧やブラウジングでも快適に作業することを考えると、8G以上は積んでいきたいところです。
Windows7 32bit版からWindows10 64bit版に移行する方法
さて、いよいよWindows10へ移行する方法です。
まずは失敗した時のことも考え下準備もしておきましょう!
移行の流れとしては
Windows7 32bit版からWindows10 64bit版にする流れ
①写真や音楽などデータのバックアップをしておく。
②自分のPCのWindowsのエディションを調べる。
③Windows10移行ツールをダウンロードする。
④Windows10 32bit版へアップグレードする。
⑤Windows10 32bit版→Windows10 64bit版へ変更する。
となってまして
まずはパソコン自体をWindows10の32bit版にアップグレードしてのちに64bit版に変更すると言う流れになります。
①データが無くならない為にパソコン内のバックアップは必ず取ろう!

まずは大切なデータが無くなってしまわないように
クリーンインストールをしても問題なければ、外付けHDDやUSBメモリなどにデータの保存をしておきましょう。
特に大切になるのは
- 写真や動画
- 音楽データ
などでインストールしたソフトなどは正直またインストールすればいい話です。
万が一アップグレードに失敗した時に備えてWindows7に戻すようにしたければ
「Acronis True Image 2019」などを使いシステム全体のバックアップも取っておきましょう。
もちろんフリーソフトなので無料で使えます!
※別にこれをしなくても10日間であればWindows7に戻すことも可能なので別に強制ではありません。ただ、その場合でもデータは別のHDDやUSBメモリなどに保存しておきましょう!
Windows10へアップグレードする際に必要になるもの。
アップグレードに関して、8G以上のUSBメモリや空のDVDが必要となります。
もちろんISOイメージであれば空のDVDでも可能ではありますが
別にあっても困るわけではないので上のバックアップのことも考えて、USBメモリを買っておいてもいいでしょうね!
2020年2月現在だと32GのUSBメモリが1000円程度で買えるんですよね!
何だかんだ言って1つもっていると便利なので買っとくのがオススメです。
②自分のPCのWindowsエディションの調べる。
さて、では次に自分のパソコンがWindowsの
「何のWindowsエディション」を使用しているのか調べていきましょう。
Windowsエディションとはいわゆる「Windows Home」や「Windows Pro」など
使用しているWindowsが家庭的なのかビジネス向けなのかのランクやグレードのようなもの。
一応Windows7と10のエディションを並べておきます。
| Windows7のエディション | Windows10のエディション |
| Windows 7 Starter | Windows 10 HOME |
| Windows 7 Home Basic | Windows 10 Mobile |
| Windows 7 Home Premium | Windows 10 Pro |
| Windows 7 Professional | Windows 10 Enterprise |
| Windows 7 Enterprise | Windows 10 Mobile Enterprise |
| Windows 7 Ultimate | Windows 10 Education |
| Windows 10 IoT Core |
よくわからないと思いますが、要はのちに64bitにアップグレードする際は
- Windows7 HomeはWindows10 Home
- Windows7 ProならWindows10 Pro
と同等クラスにしかアップグレード出来ないと思っていただければ簡単です。
実際自分のPCがどのエディションを使用しているのか以下の方法から調べてメモなどをしておくようにしましょう。
コントロールパネル>システムとセキュリティ>システム
と進むとエディションが確認できます。



③Windows10移行ツールをダウンロードする。
ではいよいよMicrosoftからWindows10移行ツールをダウンロードします。
◆Windows10のダウンロード(Microsoft公式サイト)
上記のMicrosoftのページからツール「MediaCreationTool1909」をダウンロードします。

ダウンロードしたファイルを開くと

「適用される通知とライセンス条項」が開くため同意します。

「実行する操作」に関しては「別のPCのインストールメディアを選択する」をクリック。

「言語、アーキテクチャ、エディション」では日本語のWindows10、64bit版を選択。

「使用するメディアを選んでください」ではお好きなものを選んでください。
保存が終わりましたらメディアの方は抜いておきましょう。
④もう一度ツールを開き、Windows10 32bit版へアップグレードする。
ではいよいよパソコンをWindows10 32bit版にアップグレードします。

「MediaCreationTool1909」をクリック。

「適用される通知とライセンス条項」が開くため同意します。

「実行する操作」に関しては「このPCを今すぐアップグレードする」をクリックするとアップグレードが始まります。




引き継ぐ内容に関しては、特にそのままインストールを押せば問題ありません。

と言う感じで単純にWindows10 32bit版にアップグレードするだけだと
③の項目がなく、「MediaCreationTool1909」で「このPCをアップグレードする」をクリックするだけになるので
時間としては1時間もあれば完了します!
⑤Windows10 32bit版→Windows10 64bit版へ変更する。
さて、いよいよオーラス。アップグレード出来たWindows10 32bit版を64bit版に変更していきましょう!
ここで1つ注意しておきたいのが
アーキテクチャの変更に関しては、パソコンのデータをそのまま引き継ぐことが出来ず
あくまで64bit版をクリーンインストールしなければなりません。
写真や音楽などのデータは外付けHDDやUSBメモリに保存しておけば
特にクリーンインストールされても問題ないかと思いますが、ここからは自己責任でお願いします。
③で保存しておいたUSBメモリをパソコンにぶっ刺したままパソコンを再起動します。
メーカーロゴや表示されているときに「DELETEキー」や「F2」ボタンを連打や押しっぱなしにしてBIOSに入ります。
※パソコンによってはBIOSの表示が違ったり、BIOSに入るボタンも「F11」「F7」など違うボタンの場合があります。

「Advanced Setup」の項目に入ります。

「Removable Drives」から使用するUSBを選択し、「1st Boot Device」をUSBメモリにします。
※1st Boot Deviceや2nd Boot Deviceとは最初や2番目に起動をかけるのは何にするか選択する項目のこと。ハードディスクにするかDVDドライブにするかなどいろいろ選べます。
USBの名前や「32G」と表記になっているので見たらわかると思います!

アーキテクチャに関してはもちろん64bit版を選択しましょう!

ライセンス認証に関しては「プロダクトキーがありません」を選びましょう!

②で調べておいた「Windowsエディション」を選択します。

インストールの種類に関しては「カスタム」を選択。

ドライブパーテーションに関しては元々使用していたⅭドライブなどを選択すればオッケー!






そして各項目を設定していきます。(と言うか全部「後で選択」で問題なし)


Windows10またキタ━━━━(゚∀゚)━━━━!!

ちゃんと64bit版になってました!!
きちんとライセンス認証もされているのでそのままずっと正規に使うことが出来ますね!
これにてすべての項目が完了です!
Windows7 32bit版からWindows10 64bit版に変更する際に役立ったYoutubeを紹介!
さて、最後にいろいろ調べていく中で分かりやすくて参考にさせていただいたYoutubeを紹介させていただきます!
こちらのYoutueは非常に動画になっていて初めての方でもわかりやすいですね!
自分でやろうと思った方は是非見ながらやる事をオススメしますよ!
まとめ:Windows10 64bit版に移行する為にかかった時間は4時間くらいかな!
さて、見ていただきましてありがとうございました!いろんなブログやYoutubeを見ながら初見でやってみましたが、
- 単純にWindows10にアップグレードする時間は1時間ぐらい(ダウンロード時間は除く)
- Windows10 64bitに変更するのはちょっと苦労して3時間くらいかかった。
と言う感じになりました!
それでも10年ほど前のパソコンが現役復帰出来たのは嬉しいことですし、セキュリティの面から古いOSを使い続けるのは危険ですからね!
新しいPCを購入するのに迷っているならトライしてみるといいと思います!
この記事が役に立ったらいいね!やシェアお願いします!
見てくれてありがとう!馬男でした!
こちらの記事もオススメ!
ココがおすすめ
【超効果あり】HDD→SSD換装(クローン化)して10年前のパソコンをスペックアップさせてみた!
パソコンのメモリ増設方法・選び方まとめ。【初めての人でも簡単】
CPUの交換方法・選び方まとめ。【10年前のPCが5000円で爆速‼】
【Windows10にも使える!】あっという間に軽くなる!古いパソコン高速化させて軽くさせる12の方法!
